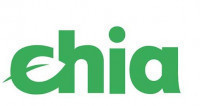显卡挖矿的系统安装及挖矿环境搭建
一、制作操作系统镜像文件前准备
1. 下载win10操作系统镜像。下载地址: http://miner.tools/software/14
2. 下载并安装软碟通。
3. 准备一个U盘。
二、制作U盘操作系统镜像文件
1. 右键单击软碟通,以管理员身份运行:

2. 在软碟通中打开下载的操作系统镜像:

3. 插入U盘,点击“启动”下的“写入硬盘映像…”:

4. 硬盘驱动器选择刚插入的U盘,点格式化:

5. 在格式化窗口,文件系统选NTFS,然后点开始。

6. 格式化完成之后,点写入,等待制作完成。完成后拔下U盘。

三、系统安装及环境搭建
机器组装好后将U盘插到机器上,开机,选择从U盘启动,按提示一步步完成安装。在系统安装完成后进行系统设置。
1. 将视觉效果调到最佳,设置虚拟内存16G。
在电脑左下角搜索栏输入“系统”,左键单击打开。

点击“高级系统设置”:

跳出系统属性窗口,进入高级/性能/设置:

选中“视觉效果”中的“调整为最佳性能”,然后点“高级”:

点击下图中的“更改”:

将虚拟内存设置为16G,点“设置”,然后点“确定”,这时会提示重启生效,可稍后设置完再一起重启:

然后将“性能效果”和“系统属性”两个窗口都点“确定”。
2. 关闭系统更新
(1)Windows10专业版及以上系统:
可以通过组策略编辑器来控制Windows10系统的更新功能,那么我们先按下Windows徽标键+R键,打开运行窗口命令,在窗口命令中输入“gpedit.msc”。

打开组策略编辑器以后,我们先依次点击计算机配置-管理模板-Windows组件菜单选项,如下图所示。

接下来,在Windows组件菜单窗口中,点击选择“Windows更新”子菜单项,然后在右侧的配置选项中找到“配置自动更新”。

双击右侧的“配置自动更新”选项,在打开的页面中默认是未配置选项,如果我们想关闭自动更新功能,要在左侧选项中选择“已禁用”,然后点击确定按钮,这样便可以顺利关闭Windows10系统的自动更新功能。

(2)Windows10家庭版及以下操作系统:
当然,很多人安装的是Windows10家庭版操作系统,在Windows10家庭版操作系统中是没有组策略编辑器功能的,所以我们要使用服务控制功能,这里先需要打开任务管理器,在任务管理器页面选择“服务”选项。

转换到服务页面以后,点击页面最底端的“打开服务”选项,就可以打开Windows组件服务管理页面了。

打开服务管理页面之后,我们在服务列表中找到"Windows Update"选项,因为我们需要配置的是Windows更新服务。

打开Windows Update服务配置选项之后,我们先点击界面中的"禁用"按钮选项,这样就可以先暂时禁用Windows Update功能,在短暂的等待之后,Windows Update服务就会被关闭。


接下来,在Windows Update服务是否自动启动设置方面,点击下拉设置列表,选择“禁用”选项,然后点击最下方的确定按钮,就可以关闭Windows Update的自动启动功能,也就关闭了Windows自动更新。


3. 关掉杀毒软件
右键点击任务栏,打开“任务管理器”:

在“启动”中找到“Windows Defender”选中,点击右下角的禁用。

4. 电源和睡眠设置。
电脑右下角找到电源的小图标,左键单击,进入电源和睡眠设置界面:

将睡眠时间都改为“从不”。

5. 安装显卡驱动
(1)amd 官方卸载驱动软件amd clean up utility 下载:https://pan.baidu.com/s/1gePjg2J
(2)对于非rx4xx的amd显卡推荐安装amd 15.12版本的驱动(下载:https://pan.baidu.com/s/1geCrVJt,对于部分fiji核心的卡如果驱动不正常请卸载驱动重新安装16.3.2版本(下载:https://pan.baidu.com/s/1bC2cF0)。
(3)对于rx 4xx Polaris核心的显卡推荐安装amd 16.12.2版本的驱动(下载:https://pan.baidu.com/s/1c2MNDjq)
驱动务必确保一次安装成功,如第一次不成功可使用amd clean up utility卸载,重新安装。
6. 查看所有显卡是否被识别
在控制面板/硬件和声音/设备和打印机/下找到设备管理器,点击打开窗口。

在显示适配器下会看到组装的显卡,正常情况下,安装了几个显卡就会显示几个,显示比安装的少,说明有的显卡组装的有问题,需要检查:

全部完成之后,重启电脑。
声明:此文出于传递更多信息之目的,并不意味着赞同其观点或证实其描述。本网站所提供的信息,只供参考之用。